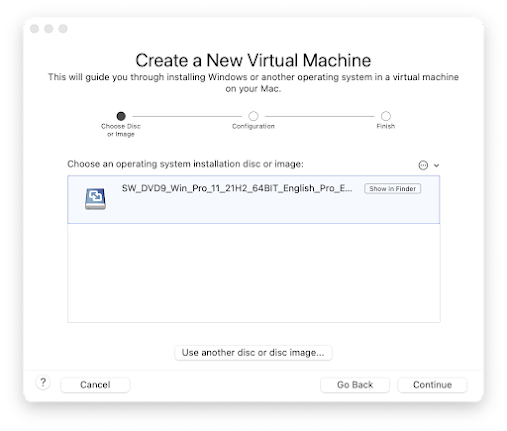I use my Synology for so many things for my home network.
- Synology Photos with mobile backup
- Plex Home Media Server
- Homebridge
- Synology Drive
- Node on my Tailscale account
- Target for backups via Time Machine (Mac) or Windows Backup
I’ll be working on separate posts on each of these to share more info on each, but with this being such a critical piece of my home network, keeping it updated is essential. I often check in on each application and apply any new update that has been released as well as the DSM software that runs on the Synology.
I recently ran into an issue where I need to install the new Node.JS v20 to support the newest update to Homebridge. Unfortunately I was not able to locate the v20 package for Node.JS, only the v28 one. I wondered if I needed to update the Synology DSM version. I went in and checked and it was running 7.1.1-42962 and checking for new updates in the web interface returned that I was at the latest. So I started getting confused and began to do some research. It turns out that there was a newer version of the DSM available but I needed to manually update by downloading the correct versions and applying a manual update to bring me current. So, if you are in the same situation here’s the steps to follow to bring everything current:
Steps to upgrade
First, go to this link and choose the model you have and the version of DSM that you’re currently using:
https://www.synology.com/en-us/support/download
For me this was
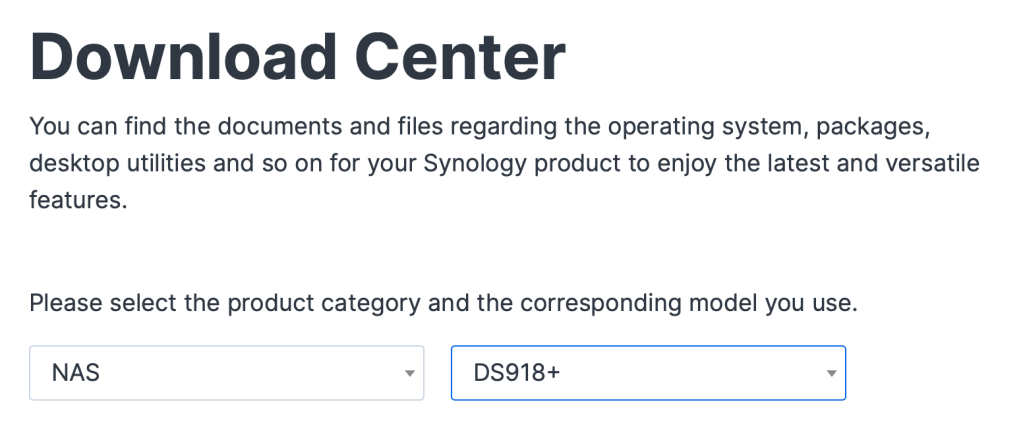
Next, I chose the OS version of DSM that I wanted to go to
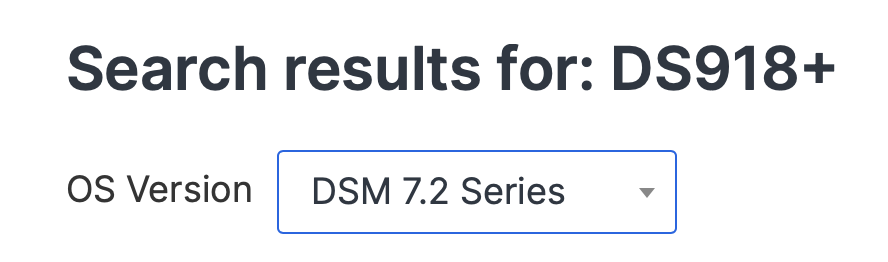
Finally I choose the DSM version I’m running and which DSM version I’d like to upgrade to. This will give you a list of the patches to apply and in which order to bring you to the version you want. In this case I chose the latest version which was 7.2.1-69057
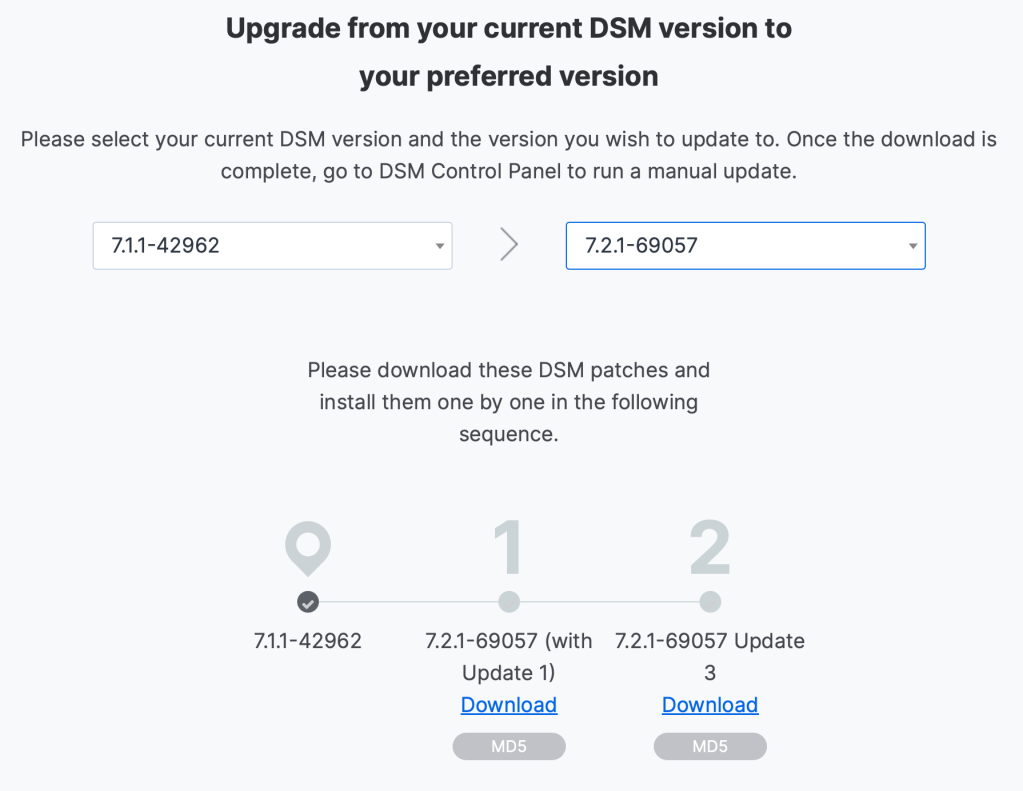
I downloaded all the files making a note of which one to apply first, and then second. Next, I logged into my Synology and opened up Control Panels and clicked on Update & Restore.
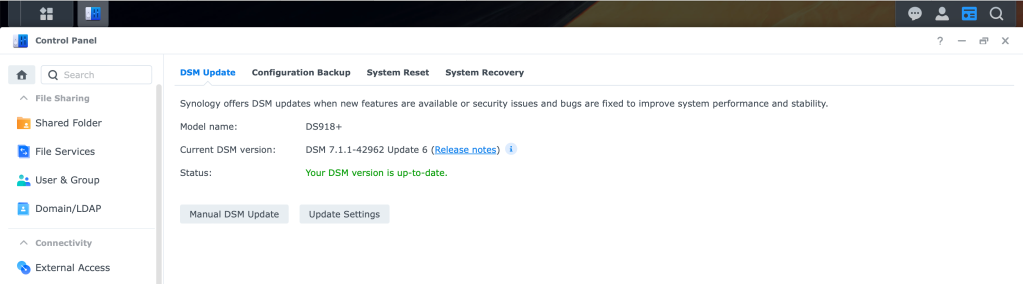
I then clicked on the Manual DSM Update button and browsed to the location where I saved the 7.2.1-69057 (with Update 1) and applied the update. It took about 10 minutes for the update to apply and the Synology rebooted. I repeated the same process again for 7.2.1-69057 (with Update 3). After that finished I am now at the most current version.
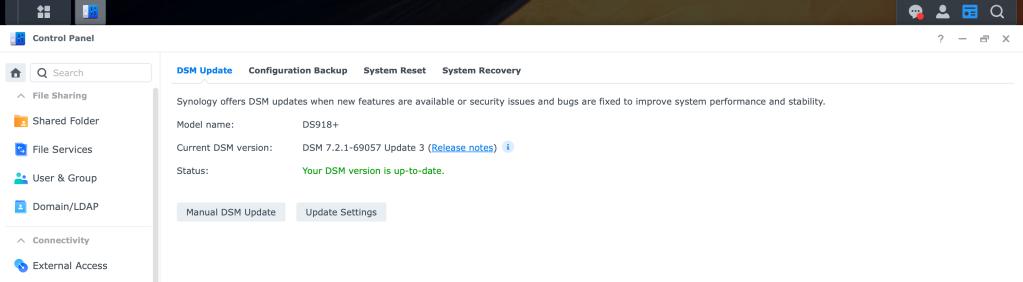
After this was completed, I was then able to see the Node.JS v20 package and install that and the Homebridge package update that started this whole process.
I hope this may help others that are struggling like I was initially on why my DSM wasn’t updating and how to get it current again.